The key to selecting your publishing platform is to find one that will use your folder structure and metadata to create your albums. If you have to do anything to each file individually during the upload process, it’s not a suitable option. Many album systems have it backwards – they assume that the copy of the images in the album system is the master copy. It isn’t, and can’t be. You need to retain the master copy on your computer with your own backup system.
WP Photo Album+ on WordPress
Before I describe the system I use, I’d like to explore some I’ve not used that may better meet the criteria of non-proprietary software. The promotional material for WP Photo Album+ notes that it can make JPEG metadata available for viewing. This allows your photo captions and descriptions to be available, without having to type them in on each photo, again, in the Album+ system. But:
- I’ve not used this system
- It appears to be time-consuming to upload your albums
- The display of your captions, etc., is compromised by the display of lots of other useless metadata at the same time
Pixpa
The closest solution I found for web publishing that uses JPEG metadata is that offered by Pixpa for a $7 per month. If your images have a title in the IPTC Object Name field, and a description in the EXIF Image Description field, they will be used when the image is displayed in the gallery they create. That’s not as obscure as it sounds – open a file using EXIF Pilot, and you’ll see these fields are easily edited. I will likely update MetaCaption to duplicate the file caption in the Object Name field.
Pixpa does not make use of your folder organization though. You have to create folders one by one, and type in a name for each. But as long as you don’t have to touch each image file, it might work.
Google Photos
Google Photos has some amazing features, but it lacks two basic features: it does not preserve the names of your folders and it does not use the metadata to show captions for your pictures. Before Google discontinued it, Picasa did. It has some amazing features you don’t see, also. They will use the metadata in your photos, and the images themselves, to identify your interests, your social network and your travels for purposes hopefully limited to selling you stuff. I was able to add 23 photos to Google Photos with a single drag/drop operation, but it took some some searching, experimentation and 25 clicks to delete them. Now why would they want us to keep all those old photos? It’s because all the keywords they associated with your files through AI-based image recognition are now associated with your name for advertising purposes.
GBuilder
So my mantra is to use time-tested software that you pay for to handle your images. Unfortunately, I’ve ended up using an online gallery application that I wrote. Yes, that is as inconsistent with the principles it could possibly be.
But it works for us. Our images are safely stored in the simplest possible way. The captions, descriptions, album names and album organization are securely stored on our local local computer, and can be uploaded to any new server that will show the metadata at any time, as a single operation.
You can see GBuilder in action in the galleries linked at Nesse.org (this website). You can get your own GBuilder gallery and the credentials to access it by contacting Ted.
Uploading Images
You’ll get a server name, user name and password from Ted that you can use with an FTP transfer application. FileZilla is a common one, and here is how the settings look:
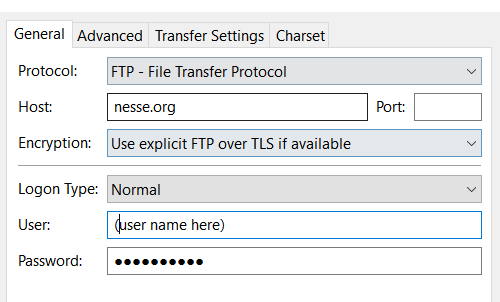
Once you connect to the site, you’ll see the Content folder:
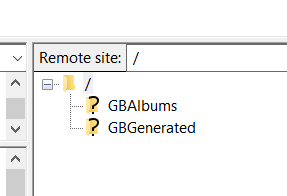
Which you can manipulate to see the image folders:
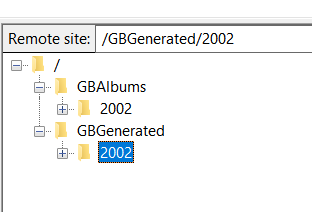
Add your folders within GBAlbums. That’s it if you’re adding a new folder. You could transfer 50 folders into there in one operation, if you wanted.
If you’re updating a folder, there’s one more step since Ted didn’t program logic to automatically refresh the files the web application generates so that your albums load quickly. Delete (yes, delete) the folder in GBGenerated that corresponds to the folder you updated in GBAlbums.
Using GBuilder
When you browse to your gallery, you’ll see it wants a security phrase before you can view content. Enter the phrase and click Submit.
You’ll be able to see your folders, organized exactly the same as how you have them on your computer at home (assuming you didn’t get creative as you uploaded them). Expand the folder list (click on + by top-level folders) until you find one you want to view. Click on that folder, and GBuilder will open that folder with a thumbnail view of the images. If you’re the first to request the folder, it may take 30 seconds while the thumbnail images are created, otherwise it should load in a few seconds. Currently, GBuilder runs on an economical (i.e., slow) server, so modest expectations are in order.
When you click on a thumbnail image, Gbuilder will show you the image and even allow you to download the original, high-resolution image. The images it shows are also cached, so while the first view takes a few seconds, subsequent views are instantaneous.
Questions? Ask Ted!